티스토리 뷰
엑셀 특수문자 단축키
안녕하세요. 엑셀은 학교든 직장에서든 많이 사용하게 되는 프로그램 중 하나이죠. 그래서 엑셀에 대하여 많이 알수록 더욱 편리하고 효율있게 업무든 과제든 할 수 있는것 같아요. 제가 엑셀에 관련하여 포스팅을 여러번 했었는데요. 엑셀은 알아갈 수록 배울 것이 참 많은 것 같아요. 그럼 오늘은 엑셀 특수문자 단축키에 대하여 알아보려 하는데요. 평소 엑셀을 사용하다보면 특수문자가 어디있는지 찾기 힘들거나 햇갈릴 때가 있죠. 어디있는지 찾지 말고 편리하게 단축키를 이용하여 엑셀을 보다 편리하게 사용하시길 바랍니다.

엑셀 특수문자 단축키
우선 가장 기초적인 특수문자 삽입 방법부터 알아볼게요. 엑셀을 키면 상단메뉴가 있습니다. 거기를 보시면 삽입이 있는데요. 이것을 클릭하시면 기호가 나옵니다. 그 기호를 누르시고 원하시는 기호 또는 특수문자를 선택하여 입력을 하는 방법입니다. 이 방법은 마우스로 클릭을 해야되니 조금은 귀찮기도 하는 방법인것 같습니다. 그러면 조금 더 편리한 방법은 없을까요? 당연히 있습니다.


엑셀 특수문자 단축키 : Alt+N+U
이 방법은 키보드만 누르면 되는데요. Alt+N+U 를 누르면 바로 기호를 입력할 수 있는 창이 뜹니다. 그러면 거기서 원하시는 기호 또는 특수문자를 선택하여 누르시면 되는데요. 마우스를 사용하지 않고 위와 같은 창을 뜨게 만드니 편리하겠죠?
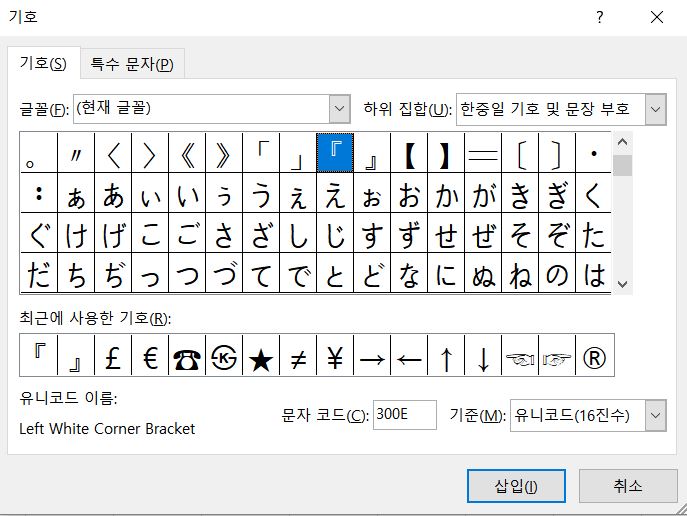
엑셀 특수문자 단축키 : ㅁ+한자
두번째 엑셀 특수문자 단축키는 삽입 방법입니다. 이번에는 더 간단한 방법이 아닐까 생각하는데요. 셀을 클릭하신 후 ㅁ과 한자를 같이 눌러주면 됩니다. 그러면 바로 기호와 특수문자 창이 뜹니다. 그리고나서 원하시는 기호 또는 특수문자를 선택해 주시면 됩니다.
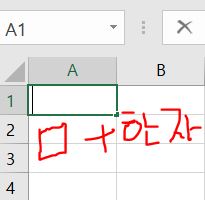
엑셀 특수문자 단축키 : ㄹ+한자
이번에는 ㅁ 다음으로 많이 사용하시는 엑셀 특수문자 단축키인데요. 바로 ㄹ입니다. ㄹ과 한자를 같이 눌러주시면 다음과 간이 창이 뜹니다. 거기서 이제 여러분이 필요하신 특수문자를 골라서 사용하시면 되는 거지요.
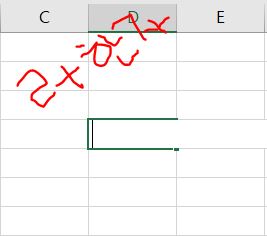
엑셀 특수문자 단축키 : ㄱ+한자
오늘 엑셀 특수문자 단축키 마지막은 ㄱ입니다. 위의 방법들과 마찬가지로 ㄱ과 한자를 같이 눌러주시면 물음표나 느낌표와 같은 여러가지 기호가 나오게 됩니다. 그러면 여기서 여러분이 필요하신 기호를 골라서 사용하시면 됩니다.
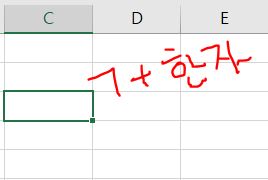
이렇게 오늘은 엑셀 특수문자 단축키에 대하여 알아보았는데요. 특수문자 단축키가 이렇게 종류가 많다니 역시 엑셀은 알아갈수록 알아야 할 것들이 참 많은것 같습니다. 오늘 이 특수문자 단축키를 잘 기억하셨다가 나중에 엑셀을 사용하시는데 도움이 되시기를 바랍니다.
