티스토리 뷰
엑셀 단축키 모음
엑셀을 사용하다 보면 마우스로 이것저것 눌러서 사용하고 있지는 않나요? 단축키를 사용하냐 안하냐에 따라 업무 효율이 달라지죠. 이제 엑셀을 좀 더 효율적으로 사용해 업무 효율을 높여보세요. 보다 엑셀을 편하게 사용하기 위해 이번 시간 엑셀 단축키를 모아 보았습니다. 컴퓨터 활용능력 시험을 준비하시는 분들도 보시면 좋을 것 같습니다.


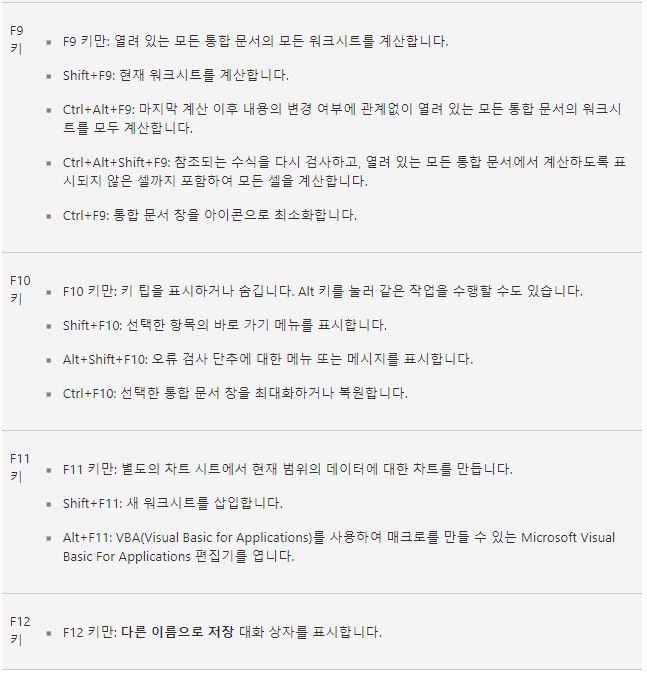
F1~F12 단축키
우선 엑셀 단축키의 간단한 것부터 알려 드리겠습니다. 키보드 위에를 보시면 F1 ~ F12까지 버튼이 있는데요. F1을 누르시면 도움말, F2를 누르면 편집 상태, F3을 누르면 이름 붙여넣기, F4는 마지막 작업 반복, F5는 이동, F6은 다음 창틀로 이동, F7은 맞춤법 검사, F8은 선택영역 확장, F9는 수동계산, F10은 메뉴 활성화, F11은 새 차트 삽입, F12는 다른 이름으로 저장이 가능한 단축키들 입니다.
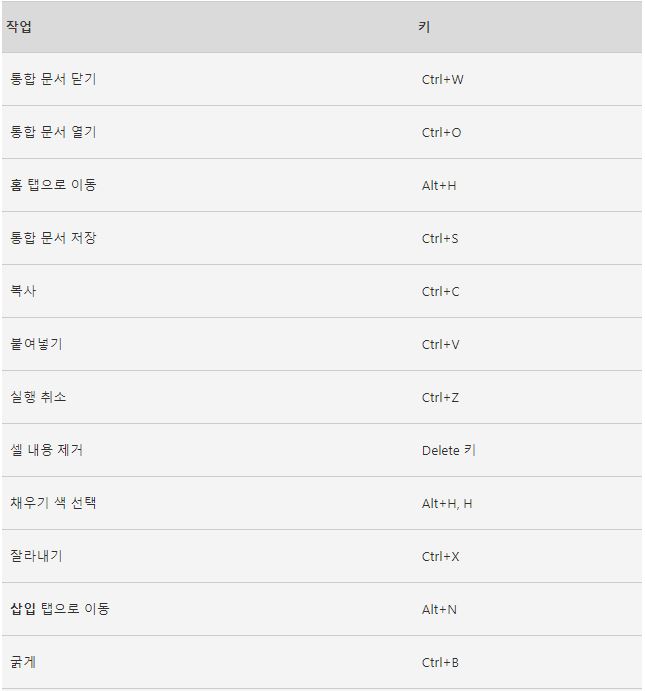
컨트롤+쉬프트
그 다음의 엑셀 단축키는 컨트롤과 쉬프트를 활용한 단축키 입니다. 컨트롤과 쉬트를 동시에 눌러주면서 F3을 누르면 이름 만들기, F12를 누르면 인쇄, ←는 왼쪽 데이터 전체 선택,→는 오른쪽 데이터 전체 선택, ↑는 위쪽 데이터 전체 선택, ↓는 아래쪽 데이터 전체 선택, 9는 행 숨기기 취소, 0은 열 숨기기 취소가 가능한 엑셀 단축키입니다.
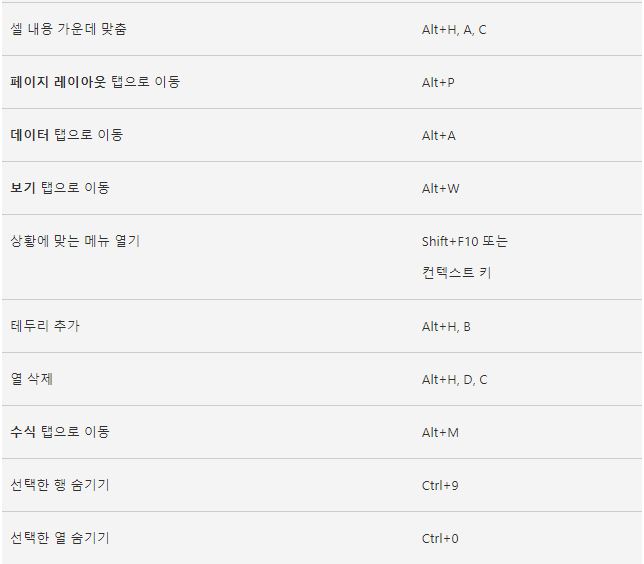
쉬프트
쉬프트 만을 사용한 엑셀 단축키입니다. 쉬프트를 누름과 동시에 F2를 누르면 메모가 가능하고, F3을 누르면 함수 마법사, F4는 다음 찾기, F5는 찾기, F6은 이전 창틀로 이동하기, F7은 동어의 사전, F8은 추가 선택하기, F9는 시트 재계산하기, F10은 바로 가기 메뉴, F11은 새 시트 삽입하기, F12는 저장하기, ←은 왼쪽으로 영역 선택하기, →은 오른쪽으로 영역 선택하기, ↑는 위쪽으로 영역 선택하기, ↓는 아래쪽으로 영역 선택하기, 스페이스바는 행 전체 선택, tab는 이전 셀로 엔터는 위 셀로 이동합니다.
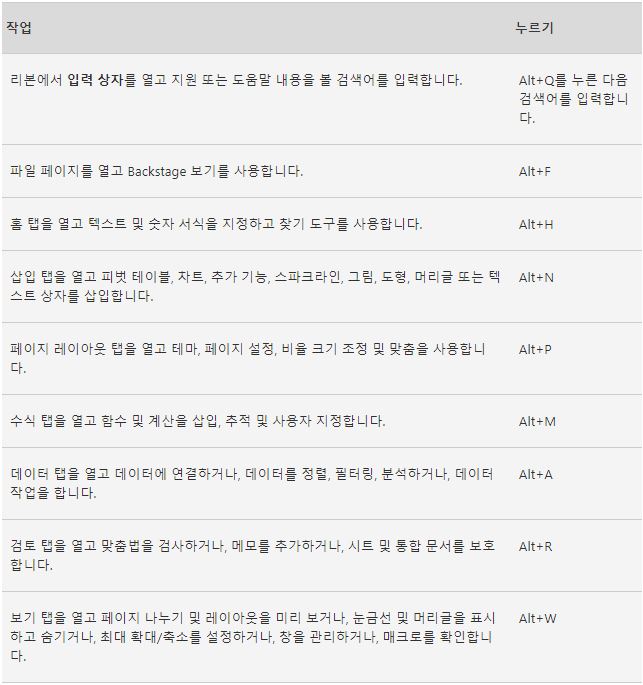
알트
마지막은 알트를 사용한 엑셀 단축키인데요. 알트를 누르면서 F1을 누르면 차트 삽입, F2는 다른 이름으로 저장, F4는 끝내기, F8은 매크로, F11은 비주얼베이직 에디터, F는 오피스 단추입니다.
이렇게 엑셀 단추키에 대하여 알아보았는데요. 제가 적어 놓은 것 외에도 엑셀 단축키의 종류가 더 있으니 더 공부를 해야겠어요. 엑셀은 알아야 될 것이 참으로 많은 것 같습니다. 이것을 잘 기억하고 있다가 업무에 활용을 하여 보다 효율 높은 업무 처리를 하시기를 바라고, 컴퓨터 활용능력 시험을 준비하시는 분들은 시험에 합격하시길 바랍니다.
